Hast du das Problem, dass du ein Plugin oder Theme über den WordPress Upload hochladen möchtest, aber den Fehler „Inkompatibles Archiv“ angezeigt bekommst?
Keine Sorge: das ist aktuell ein bekanntes Problem bei WordPress!
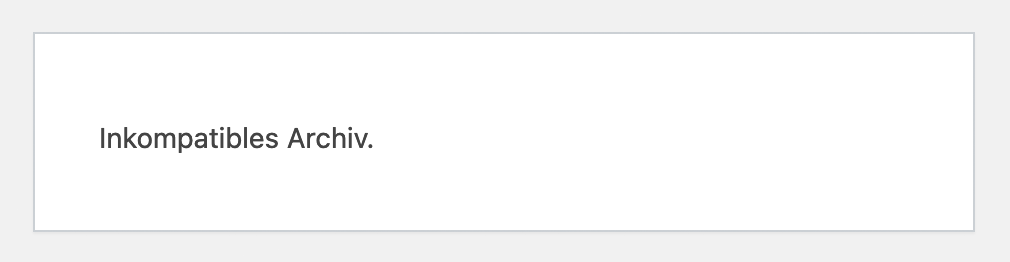
Bei mir tauchte die Fehlermeldung zuerst bei einem Upload von einer selbst erstellten ZIP-Datei eines Child-Themes auf. Da war ich noch verwundert und dachte an einen Fehler meinerseits.
Inzwischen ist mir dieser Fehler schon öfter begegnet, denn in den letzten Tagen häufen sich bei mir Anfragen von Kund*innen, welche die Fehlermeldung beim Upload angezeigt bekommen.
Somit kann ich dir mittlerweile sagen: Der Fehler erscheint auch bei einigen gekauften Pro-Plugins und Themes und ist nicht selten!
Daher war mir dies einen Blogbeitrag wert, und ich hoffe du kannst das Problem im Anschluss schnell selbst lösen.
Also los geht’s: Ich stelle dir die einfachsten Lösungen vor!
Aber erst einmal zum Verständnis:
Was ist der Grund für diese seltsame Fehlermeldung und warum taucht sie plötzlich auf?
In der aktuellen WordPress Version 6.4.3, die es seit Anfang März 2024 gibt, wurden neue Sicherheitsvorkehrungen in Bezug auf ZIP-Dateien integriert. Scheinbar betrifft das vor allem Dateien, die mit einem Mac oder Linux Betriebssystem erstellt wurden. Sie werden nun plötzlich als „inkompatibles Archiv“ gewertet. WordPress „denkt“ also, dass die Datei fehlerhaft oder sogar schadhaft ist.
Vermutlich (!) wird WordPress dazu bald selbst eine Lösung in Form eines Updates bereitstellen. Bis dahin kannst du aber ein paar „Workarounds“ konfigurieren, um danach deine Plugins oder Themes wieder wie gewohnt hochzuladen.
So kannst du die WordPress-Fehlermeldung „Inkompatibles Archiv“ beheben
Es gibt mehrere Möglichkeiten, deine WordPress-Installation so zu konfigurieren, dasss der gewohnte Upload von ZIP-Dateien wieder möglich ist.
Die in meinen Augen einfachsten Varianten will ich dir hier kurz auflisten. Die Reihenfolge ist dabei mit meinen Empfehlungen gleichzusetzen! Idealerweise versuchst du es also mit Lösungsweg 1 zu lösen.
Kleiner Disclaimer: hier richte ich mich hauptsächlich an Personen, ohne große technische Vorkenntnisse. Zu „kompliziert“ wirkende Lösungen habe ich bewusst nicht beschrieben (denn die offizielle Lösung von WordPress über den Terminal möchte ich dir als „Laie“ nicht zumuten).
Achtung! Bitte denk an ein Backup!
Bitte erstelle zuerst ein Backup von deiner Website, bevor du Änderungen vornimmst!
Dies ist IMMER empfehlenswert, bevor du am System „rumschraubst“ 😉.
Plugins wie z. B. UpdraftPlus sind dazu gut geeignet.
Lösungsweg 1: functions.php in deinem Child-Theme anpassen (meine Empfehlung)
Die in meinen Augen sauberste Lösung ist ein einzeiliger Code, den du in die functions.php deines aktiven Themes eintragen kannst. Hiermit erlaubst du WordPress, die neuen Sicherheitsregeln zu „ignorieren“ und wieder wie früher zu behandeln.
„Code einfügen“ klingt vielleicht im ersten Moment etwas beängstigend, aber eigentlich ist es nur ein kleines „Copy&Paste“… trau dich da ruhig ran!
Als Vorbereitung solltest du dir erst einmal über den Status deines verwendeten Themes klar werden. Es gibt mehrere Szenarien:
Child-Theme
Im besten Fall hast du auf deiner Website nicht nur ein Theme (wie z.B. Twenty Twenty-Four, Hello Elementor, DIVI, Avada, Astra o. ä.) aktiviert, sondern davon zusätzlich ein sogenanntes Child-Theme im Einsatz. In diesem sind Änderungen möglich, ohne die Originaldateien des Themes zu verändern.Nur ein Original-Theme
Situation, wenn du kein Child-Theme verwendest. Die in meinen Augen unsaubere und nicht empfehlenswerte Lösung wäre, dass du kurzfristig die functions.php vom Original-Theme änderst, das möchte ich dir ausdrücklich nicht empfehlen. Funktionieren tut es aber theoretisch… Sobald das Theme aber ein Update bekommt, werden deine Änderungen automatisch überschrieben und der Upload funktioniert wieder nicht. Noch ein Grund mehr für dein Einsatz eines Child-Themes. Da wird nichts überschrieben.Default Theme bei „leerer“ Website
Wenn du gerade deine Website neu aufbaust und dein Theme hochladen wolltest als die Fehlermeldung kam, kannst du z. B. auf Lösungsweg 2 (FTP) zurückgreifen oder auch im aktuell aktivierten Theme (wie eben beschrieben) „herumpfuschen“ 😉.Custom Theme
Wenn du ein selbst erstelltes Theme verwendest, kannst du natürlich auch direkt darin arbeiten, aber das sollte dann für dich nicht erklärungsbedürftig sein 😉…
Zurück zum Lösungsweg: In jedem Theme gibt es eine functions.php. Normalerweie kannst du auf diese über deine WordPress-Website direkt zugreifen und sie auch verändern. In manchen Fällen verhindern Sicherheitseinstellungen oder -Plugins dies aber. Dann müsstest du leider auf Lösungsweg 2 (FTP) zurückgreifen.
Wenn du unter Design > Theme Datei Editor dein aktives Theme auswählst und dann die functions.php bearbeitest, kannst du nun einfach folgenden Code am Ende der Datei eintragen:
add_filter( 'unzip_file_use_ziparchive', '__return_false' );
Dann speichern und der Upload sollte wieder funktionieren 🙂!
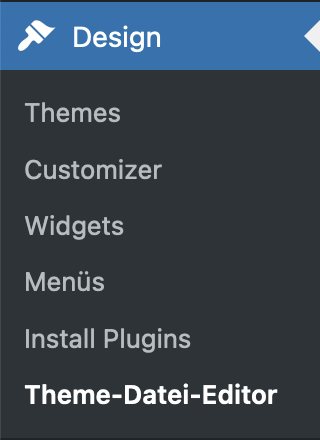
Lösungsweg 2: Per FTP hochladen statt über den WordPress-Upload
Wenn dir der Begriff FTP etwas sagt und du damit Zugriff auf deine Website hast, kannt du auch einfach die entpackten Ordner aus der nicht akzeptierten ZIP Datei „manuell“ hochladen.
Wenn du danach die entsprechenden Menüpunkte in deinem WordPress Adminbereich neu lädst, stehen dir die Elemente zur Verfügung, wie du es nach einem Upload über WordPress gewohnt bist.
Um den Beitrag nicht noch umfangreicher zu machen, gehe ich auf das Thema FTP hier nicht detailliert ein. Schreib mir aber gerne eine Mail, wenn du mit Child-Theme oder FTP nicht weiterkommst und Unterstützung brauchst.
Lösungsweg 3: Ein Plugin installieren
Das Vorgehen aus Lösungsweg 1 kann man theoretisch auch über ein Mini-Plugin abbilden (den Code dort eintragen), und natürlich gibt es auch schon Plugin Entwickler, die sich dem angenommen haben: https://wordpress.org/plugins/force-pclzip/
ICH versuche immer so wenig Plugins wie möglich zu installieren, um Performance und Sicherheit nicht zu verschlechtern. Daher wäre dies nicht meine 1. Wahl, vor allem wenn es so einfach ohne Plugin lösbar ist (wir reden hier schließlich von EINER Zeile Code!).
Lösungsweg 4: Versuch die Datei mit einem anderen Tool neu zu zippen
Theoretisch müsste ein ZIP-Programm, das unter Windows läuft (oder nicht das auf dem Mac vorinstallierte ZIP-Programm ist) das Problem ebenfalls beheben. Einfach damit die ZIP Files neu erstellen. Probiere es gerne einmal aus!
Ich habe noch nicht ausmachen können, welche ZIP-Programme hier sicher funktionieren und möchte meine Kund*innen nicht extra Programme installieren lassen… ich greifen normalerweise immer auf den oben beschriebenen Weg 1 zurück und halten mich dadurch nicht mit ZIP-Programmen auf. Der Vollständigkeit zuliebe sei es aber erwähnt. Du musst dann aber zukünftig evtl. häufig mal neu zippen. Wäre mir zu umständlich…
Variante für diejenigen, die es nicht eilig haben: Auf Updates warten!
Ich vermute, dass WordPress in Zukunft die Änderung, welche die Fehlermeldung verursacht, erneut anpassen wird und es dann wieder einfacher möglich ist, eine ZIP Datei für Plugins und Co. hochzuladen. Vielleicht reicht es also auch einfach aus, auf das nächste WordPress-Update zu warten und dann nochmal zu testen, ob alles wieder von alleine funktioniert. Ich kann dir das natürlich nicht versprechen, halte es im Moment aber für ein mögliches Szenario… Genauso kann es sein, dass die Änderung so bestehen bleibt. Wir werden sehen!
Ich hoffe, dass dir der Beitrag weiterhilft und du nun wieder ohne Probleme deine ZIP-Archive hochladen kannst!
Solltest du noch Fragen oder Anmerkungen haben (oder Hilfe bei der Umsetzung benötigen), schreib mich gerne an und hinterlasse hier im Blog ein Kommentar.
Wer schreibt hier eigentlich?
Hi, Ich bin Tine!
Ich bin (Web)Designerin und helfe dir deinen Weg im Website Dschungel zu finden!
In meinem Blog teile ich Tipps, Ideen und Neuigkeiten zu den Themen Webdesign, WordPress und Business.
Wenn du nach diesem Beitrag noch Fragen hast, melde dich gerne bei mir oder schreib ein Kommentar.
Was denkst du darüber? Hinterlasse gerne ein Kommentar
Dankeseeehr für den hilfreichen Tipp zum Theme hochladen. Da ich eine neue Website aufbaue und noch nichts drin ist, war es ganz einfach mit dem Code in der function.php und der Upload funktionierte.
Hallo Monika,
freut mich seeehr, dass es dir weitergeholfen hat!! Viel Erfolg mit der Erstellung deiner neuen Website.